
Adding a contact form to your WordPress website is a straightforward process and can be achieved using various methods and plugins. Here’s a step-by-step tutorial for adding a contact form in WordPress in 2023 using the popular plugin Contact Form 7:
Step 1: Install and Activate Contact Form 7 Plugin
- Log in to your WordPress admin dashboard.
- In the left sidebar, navigate to “Plugins” and click “Add New.”
- In the search bar, type “Contact Form 7.”
- Find the Contact Form 7 plugin in the search results and click “Install Now.” After installation, click “Activate.”
Step 2: Create a Contact Form
- After activation, a new menu item labeled “Contact” appears in your dashboard.
- Hover over “Contact” and click “Add New” to create a new contact form.
- The Contact Form 7 editor will open. You’ll see a default contact form with fields like Name, Email, Subject, and Message.
- Customize your form by adding or removing fields as needed. You can click on the “Generate Tag” dropdown to insert various form elements like text, email, dropdown menus, etc.
- Customize the form’s email settings under the “Mail” tab. You can specify where form submissions will be sent, the subject line, and the message body.
- Configure additional settings such as success messages and error messages under the “Messages” tab.
- Once your form is customized to your liking, click “Save” to save the form.
Step 3: Add Your Contact Form to a Page or Post
- Create a new page or edit an existing one where you want to place your contact form.
- In the page editor, you will see a “Contact Form 7” button represented by a small envelope icon. Click on it.
- A popup will appear with a dropdown list of the forms you’ve created. Select the form you want to add to the page.
- Click “Insert Tag,” and a shortcode will be inserted into your page or post content.
- Save or update the page.
Step 4: Customize Form Display
You may want to customize the appearance of your contact form to match your website’s design. Here’s how to do that:
- In the WordPress dashboard, go to “Contact” and click on the form you created.
- Click on the “Style” tab to modify the form’s appearance, including fonts, colors, and other CSS styles.
Step 5: Test Your Contact Form
Before making your contact form live on your website, it’s crucial to test it to ensure it’s working correctly. Fill out the form and submit it to your email address to verify that you receive the messages.
And that’s it! You’ve successfully added a contact form to your WordPress website using the Contact Form 7 plugin. You can now engage with your website visitors and make it easier for them to reach out to you.


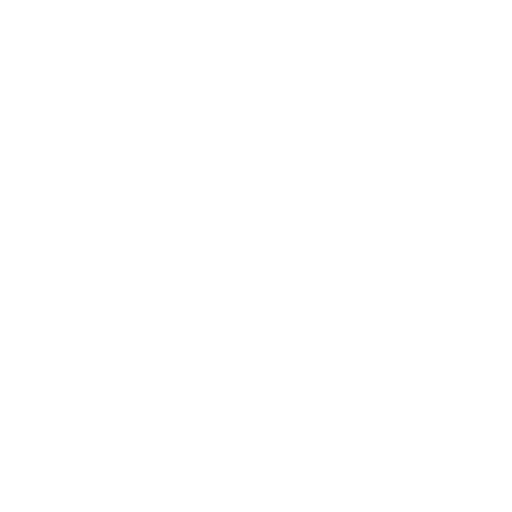 +91 7905834592
+91 7905834592
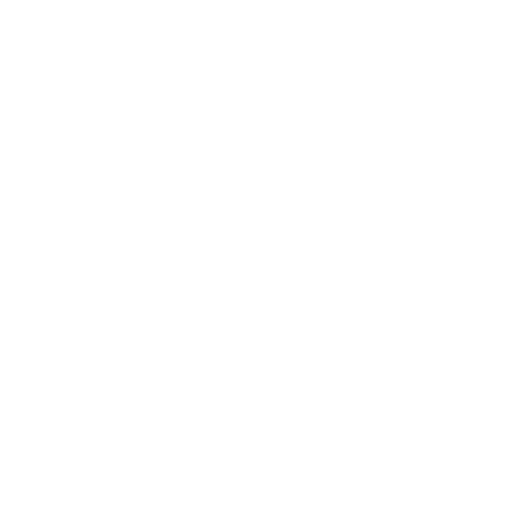 Enquiry Now
Enquiry Now
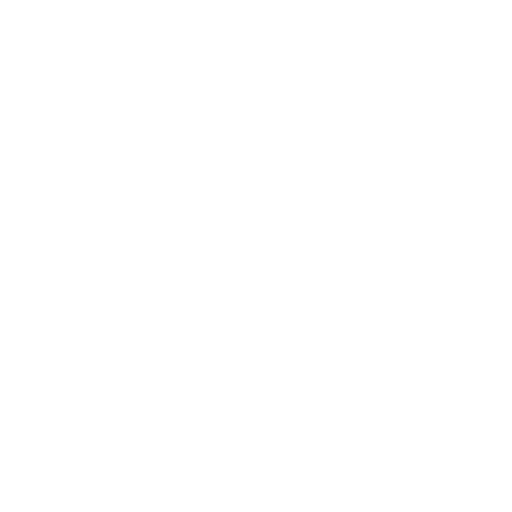 piyushmnm@gmail.com
piyushmnm@gmail.com
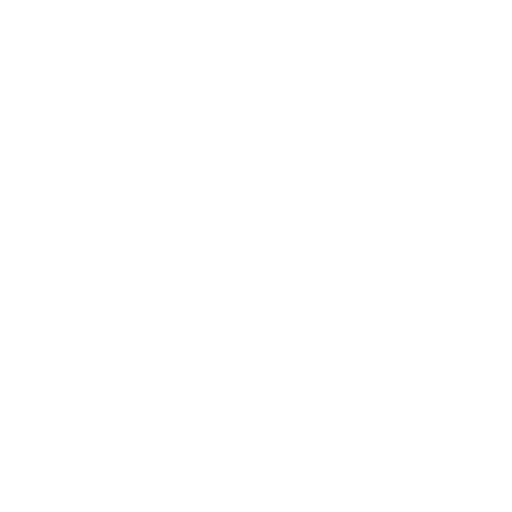 piyush.gupta384
piyush.gupta384
Reviews
There are no reviews yet. Be the first one to write one.